首先聲明,此處僅提供教學文件不提供該檔案主程式,謝謝各位的配合。
第一步:下圖為啟動時畫面的簡介,一開始的話我們要先建立一個虛擬磁碟,也就是點選【新建】
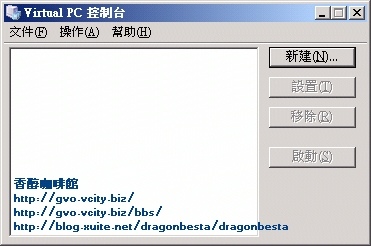
第二步:點選新建後會跳出下列畫面,只需點選【下一步】即可
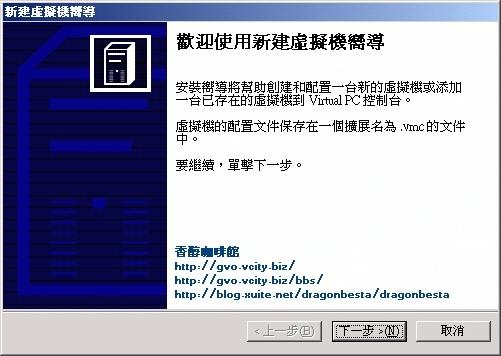
第三步:這時會看到許多選項,基本上用預設第一個即可,然後再點選【下一步】

第四步:點選後您可以看到這有個【瀏覽】,也就是您可以更改您要建立的虛擬機器名稱及位置。
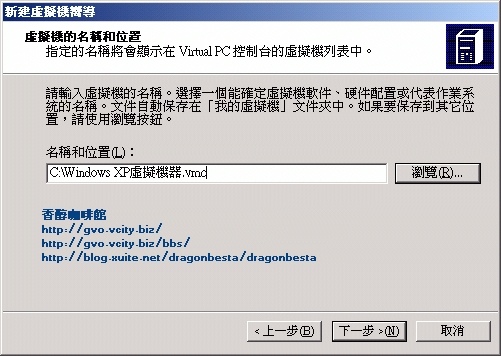
第五步:點選後您可看到這邊可以選作業系統,您可以選擇您未來要為這系統安裝的系統並點選【下一步】
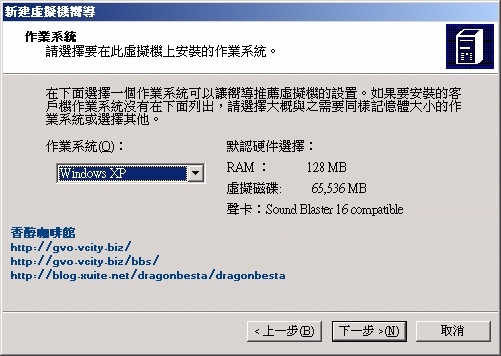
第六步:這裡雖說可以更改要花費的記憶體,但我是建議用1G以上,當然記憶體不夠的話就用預設吧。

第七步:設定完畢後到了這邊就是要選擇新建虛擬硬碟,如果未新建則沒辦法安裝系統。
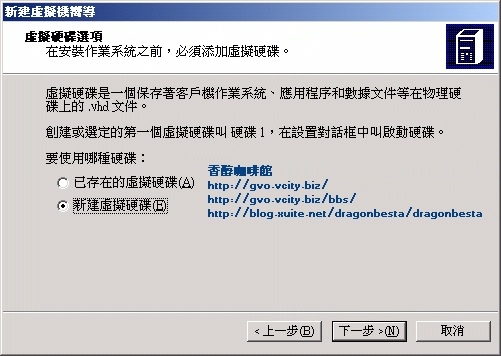
第八步:到這步後您會發現可以瀏覽,沒錯~就是可以設定虛擬硬碟要放置的地方及空間大小。

第九步:設定完一些您要的東西到此步驟確認無誤後就按完成吧。

第十步:最後您會看到主視窗多了一個您剛剛新建的機器

補充:點選設置您可以看到下面的畫面做細部設定,基本上不用動它。
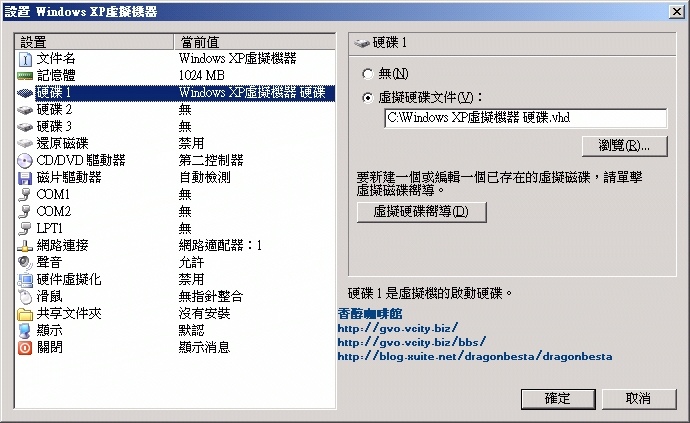
第十一步:沒問題就點選啟動
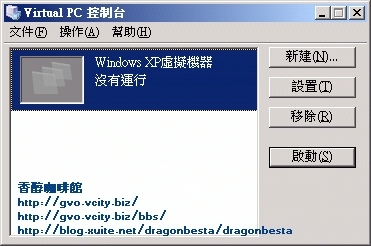
第十二步:點選啟動後您會看到下面的畫面,會想遭糕!怎麼辦?沒關係~繼續看下去。
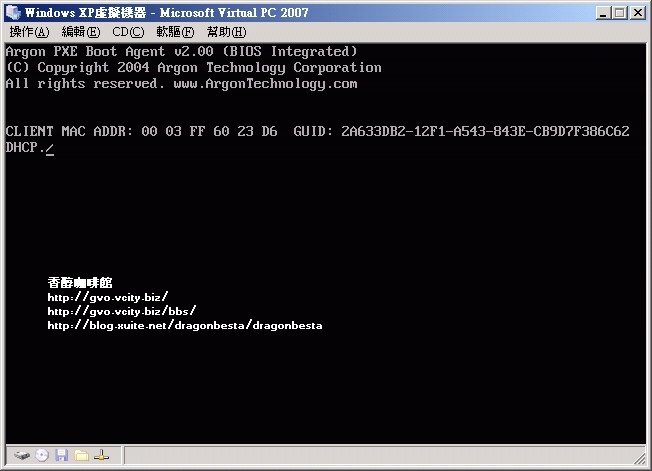
第十三步:此時將您要安裝的系統光碟放入光碟機,點選載入該光碟機所屬代號。
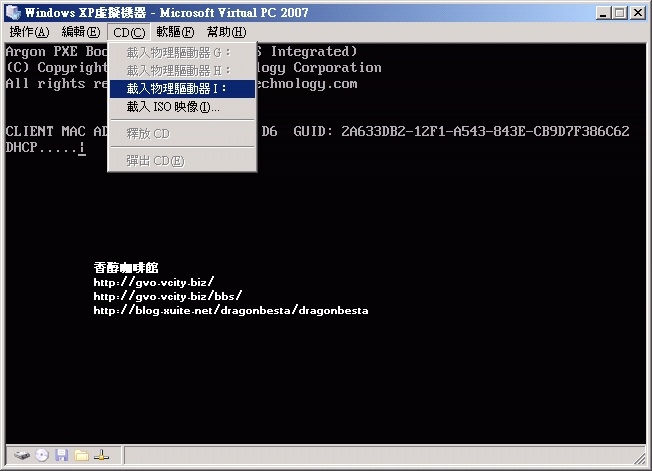
第十四步:載入完如果沒有什麼動靜就點選操作中的Ctrl+Alt+del這樣虛擬機器就會重開機了

第十五步:例如我放入Windows XP光碟,重開後會進入這畫面,也就是成功了接著只需接續完成安裝就大功告成。

※注意事項:若於虛擬機器中跳不出回原有視窗怎麼辦呢?只需按下Ctrl+Alt+Del一次即可,
雖然會叫出工作管理員,但會直接跳回原有的畫面。


 留言列表
留言列表